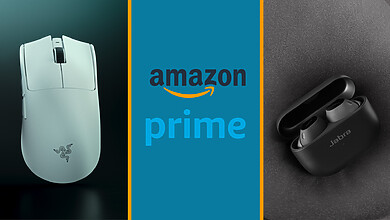The news that the Circuit Breaker would be extended by a further month to 1 June would probably come as a disappointment to many, not least the bubble tea lovers all around the nation.
However, this extension may yet prove to be a further annoyance for individuals who have to conduct frequent video conferences. That adds another month of having to deal with suspect video and audio quality during meetings — quality that might even scupper deals for businesses.
No doubt there would be some urges to buy more suitable equipment to tide you, but the circuit breaker has made that a challenge, with many stores being closed during this period.
Online deliveries are still available, but before you shell out extra cash for some devices you may not use again after the circuit breaker, why not try improving the situation with what you already have?
We present to you several ways your videos calls can be upgraded without spending a fortune on new electronics:
Making use of your phone’s camera

Whether you have a basic business laptop or a top-of-the-line gaming one, more often than not you’ll find that they come equipped with less than ideal webcams. Perfectly serviceable, but otherwise lacking in a world where we are used to resolutions with Full HD.
Dedicated webcams, of course, offer the solution to this problem, but are now at a premium due to limited stock amidst this circuit breaker. Fortunately, you may already have an alternative.
Our smartphones are already equipped with excellent cameras, with most even able to shoot 4K video. These capabilities are probably a little much for your average Instagram Story and TikTok, so why not make use of them as a webcam?
You can do your video conferences directly via dedicated mobile applications or even on your computers. Through Google, you can find various applications to download which would allow your desktop or laptop to recognise your smartphone’s camera and access it as a webcam.

Those that are a little hesitant about downloading third-party applications onto their computer but own a Samsung or Huawei phone can skip that portion entirely. Samsung has DeX Mode while Huawei has their own EMUI implementation; both of which basically turn your phone into a working desktop.
First, you’ll need a USB-C extender with HDMI output and an additional USB-C port, so that your phone can connect to your display while also allowing you to charge when needed. Once connected, both Samsung and Huawei’s software will kick in and display a modified version of their UI that is made for desktops; giving you access to all the phone’s features like the web browser, music and yes, the camera as well.

From there you can fire up video conferencing applications like Zoom to conduct your meetings while still being able to multitask. If you do have the privilege of having the latest phones in Samsung and Huawei’s line-up (the S20 and P40 series), you’ll be able to notice the difference in quality immediately, mainly due from their 4K capable cameras from both sides.
Light up the scene

While our smartphones can help us save hefty sum as alternatives for dedicated webcams, it is understandable that some people have various other uses for the phones and might not want to sacrifice them for this one purpose. Well, there is still a natural way to improve upon your video feed’s quality.
Though our laptop’s webcam can offer 720p feeds, they often seem to look worse when actually using it. This is likely because they lack the components to detect light adequately which would otherwise be common for other cameras like in phones, probably to reduce costs. In this case, we have to “help” the camera by getting closer to a better light source.
The thing you need to do is to position yourself near a light source. Natural light is, of course, best in this scenario, so open up a window to let sunlight enter the room. If that isn’t possible, you can use lamps as well.
Be sure to have the light source in front of you. This allows the light to illuminate your face better which is then easier for the camera to pick up. Avoid having the light be behind you as well. Many make that mistake and subsequently, their video feed becomes overblown from the light, so much so that their face can’t even be seen.
@darren can we have a [light toward face] vs [light from behind]? Assuming that people can’t imagine and won’t get it. Can take at night and just shift your lamp or something. May be less obvious during the day but leave it to your judgement.
And there you have it! It is a simple solution and makes your video quality all the better with less noise seen within the picture. Remember to prep yourself first by checking your video feed while you position yourself so that you won’t have to shift when the video call begins.
Get connected

Sometimes, you may already have the perfect set-up but the people on the other side still say your video quality is not great. This is likely due to your internet connection.
Since video calls are live, your internet is constantly streaming in the information to be shown onto feed. If your connection is low or dips, usually video conferencing applications will sacrifice the video’s resolution to maintain the call; hence the drop in quality.
As such, you’ll need a way to get fast and consistent speed for your internet. Ideally, the best way is to use an Ethernet cable to connect your router directly to your computer, giving you far better and reliable speeds than Wi-Fi.
However, the reality is that laptops nowadays lack an Ethernet port in a bid by manufacturers to lower costs and make laptops as thin as possible, hence some people will be unable to use this method.
You may still need to rely on Wi-Fi, but you can improve your situation by shifting where you hold your video calls. Find a nice open spot that is as close to the router as possible. Walls weaken the signal to your computer, so make sure that there aren’t any in between you and the router.
Clearing the dead air

You’ve got video sorted out; the resolution is crystal clear and you look great on the camera. But then you find out that you sound like you’re talking behind a microwave. What is the issue here?
Well, likewise with a laptop’s webcam, usually manufacturers equip low-quality microphones to drive down prices of their devices. Good for your wallet, not necessarily for your video calls.
To circumvent this problem, try using the microphones that come with your headphones. While not as good as external microphones, they do an otherwise decent job of delivering clear audio while reducing echo from your surroundings.
Pad out your room

Sometimes using headphones isn’t enough. The people on the other end still might hear that annoying echo while on calls. The reason might then come down to being the room that you’re currently in.
In an enclosed space, the sound is more likely to bounce back from the walls, causing that nasty echo effect. Simply move to a more open space so that fewer sound waves can bounce back to your location.
If you do have to stay in the space you are in, then another option is sound-proofing the room. There’s no need to go out to buy professional sound-proofing equipment, you probably have some in your home already.
Blankets, curtains and rugs are excellent sound mufflers and ones that are already available within the household. Simply hang them on the walls using clippers or lay them out on the floor. When you start video conferencing, the sound hits the soft material first, absorbing it and reducing the amount of noise travelling back.
These are just some rather cheap (and sometimes free!) ways to improve your video conferencing situation, As much the extension of the Circuit Breaker might seem disappointing, we hope that these solutions help in tiding you along till work resumes.
Have any questions you’d like us to answer? Write in: [email protected]
Photos by Darren Chiong of the DANAMIC team. Additional visuals courtesy of Huawei and Samsung