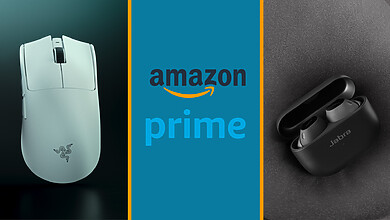Now that you’ve learnt to take great photos, the next step is learning to edit your work. Editing is a crucial step in erasing distractions within the pictures, and helps maintain the consistency of colours within your feed. While there are an abundance of idiot-proofed mobile applications that allow you to simply slap a filter on your photos, the filters just don’t do much for photos with problems such as poor lighting, or ends up compromising certain colours for others.
Welcome to part two of the Insta-worthy photography guide series – which will teach you how to address common problems including poor lighting, distorted angles, unwanted distractions and dull colours.
1. Getting Into Lightroom Mobile
One of the best mobile editing apps out there you should definitely try is Adobe Lightroom Mobile. The endless features may seem daunting and troublesome at first, but it quickly becomes easier once you understand the purpose of each tool. Why do we stand by it? Because even poorly lit night-time photos (or just those that look dull in general) can be revived with the magic of Lightroom Mobile.
We’ve all been there. There’s only one decent picture from the pool you’ve taken but there’s this glaring issue with it that makes it sub-Insta-worthy; the painted wall is ugly, the skin tone is unappealing, or perhaps the overall tone of the photo just doesn’t seem to do your outfit justice.
1a. Adjusting Brightness and Colour
Let’s see how we can perform some quick fixes for the most common problem; photos that appear too “yellow” or “dark”: a fuss-free way to correct your photo would be through the “Bright” preset available within the app: from there, you can easily make tweaks from the “Light” section.

Not only are you are able to specifically adjust the intensity of the shadows within the photo, you can also choose to brighten only the darker parts of the photo while leaving the brighter parts untouched. You can even choose to increase the exposure for selected parts of the picture to achieve a brighter photo overall without changing the background colour!

The photo already looks much livelier than before, doesn’t it? Let’s take it a step further. The photo still appears rather yellowish – to improve it, you would want to adjust the colours to create a more natural (and realistic) white background. In photography, we call this adjusting the white balance.
To do so, simply head to the Color section and click “Mix” on the top right-hand corner. As with the previous step, you will be able to manipulate certain colours selectively, without affecting the rest of the image.

To remove the yellowish undertones, first select the yellows in the colour mix and destaturate it. Afterwards, you can increase its luminance to have it resemble white natural light more closely.
Now that you’re done with the background, try increasing the luminance of the yellow and orange hues of your skin tone. Besides brightening your appearance, it also helps keep you from looking like a sick patient in some photos. In this specific example, orange ends up altering the skin tone more than yellow.

For a more defined effect, try removing yellowish undertones by manipulating the colours of the “Highlights” and “Shadows” – look for “Split Tone” under the “Effects” section.

You can also directly correct the white balance of a photo by using the tools “Temperature” and “Tint”. In photography, white balance is determined by the “colour temperature” of white light – a photo that appears more orange is said to be more “warm”, while a bluish photo is more “cool”. You can alter the overall hue of the colour (making it less orange) by making it more “cool” on the “Temperature” setting. You can further refine the effect by increasing the “Tint” to obtain a more neutral white tone.

And there you go! The wide array of tools and flexibility allows for selective edits that resolve specific issues – much better than slapping any random filter onto your photos till you find one that (roughly) fits.

1b. Changing The Hues
Ever notice the pretty teal blue skies and warm greenery tones you see on the most popular Instagram photographers/influencers’ pages? While it sadly does not exist in real life, you can easily create this effect on Lightroom mobile by changing the hue of different parts of the background. To begin, keep this piece of information in mind: kies have blue hues, while greenery tend to incorporate a mix of green and yellow.


You can apply this knowledge to other colours as well. In this next photo, there is a mismatch in colour tone – there are different shades of purple – the model’s shirt appears “warm” while the wall appears “cool”. By adjusting the hues of the purple wall on the right, you can bring both shades of purple closer, to achieve an almost-uniform, i monochrome look.

2. Editing With Adobe Photoshop Fix
You may have heard of Photoshop. Photoshop Fix is the simpler, mobile version of its predecessor – making it is one of the best, most tried-and-tested apps on the market. With this software, you can easily edit away any unwanted elements in your photos – be it an accidental photobomb from a passer-by, blemishes on the surrounding background, or even a pimple on your face.
Let’s look at how we can remove a common headache for photographers – unsightly dirt on walls.
To do so, you will have to get acquainted with the “Healing” set of tools – and its 3 main methods of photo correction.
The first method, “Spot Healing”, is the easiest and fastest of all as you simply have to colour the areas which need correction, and let the app do its magic. For larger-scale corrections, you can even increase the size of the brush on the left panel!

Just draw over the unwanted area. The program automatically detects and predicts what you want to achieve, based on its AI.
But this tool isn’t without its flaws. There can be instances where “Spot Healing” is inaccurate and worsens the problem instead. There are still two other methods though, so fret not.
Next in line is the “Clone Stamp” tool, which allows you to manually sample on an area you want the distraction to be replaced with.

First, select an area which appears ideal. Afterwards, simply draw over the distraction and the program will replace the drawn area with a copy of your first selection!
Finally, there’s also the “Patch” tool – which you might notice is not available at first. To use it, you will have to first colour over an area you wish to remove, before clicking on the “Patch” tool that appears on the bottom panel. When a red circle appears, click and drag the red circle to an area that best resembles what you would ideally want.


3. Snapseed
Beyond Lightroom Mobile and Photoshop Fix, Snapseed is one of the next most popular and widely-used applications for editing photos, due to its wide array of features. On its own, Snapseed can easily correct angle distortion, perform selective editing, and protecting details without requiring you to download anything else.
3a. Correcting Angle Distortion
Angle distortion can be one of the most frustrating issues to fix, especially crooked lines and unsymmetrical patterns that are supposed to appear straight. Sometimes, the rotating feature just does not do enough – this is where Snapseed’s “Perspective” tool comes into play, allowing you not only to straighten your photo with ease, but even tilt it horizontally and vertically to better attain the desired angle.
When this photo was taken, the camera was slightly off-centre –at an angle that was a little too low. As a result, in the patterned lines on the walls ended up looking distorted and uneven.
Fortunately, problems like these are easily corrected with the perspective tool. Tap, hold and drag your finger up, down, left, or right to correct the distortion. Be sure to use the guide lines as reference to straighten your photo! After you have tilted the photo to your liking, use the rotate feature to check for any last touches needed.

Did you know that Snapseed’s perspective tool comes with a “Smart Feature” that helps repair, fill up and blend any blank spaces that result from tilting?

Alternatively, you can leave it to the programme and click on the ”Magic Wand” to auto-adjust the angle distortion., You can then manually fine-tune the resulting image from there.
Who says photo editing should be hard? While these apps have many features and may seem confusing to use at first, this guide should provide you with the fundamentals on how to edit or save your photo even if your photographer failed you. With proper knowledge, and a little bit of experience, you can easily resolve any of the common issues – white balance, exposure, colour, distortion problems… you name it! – and make your photos Insta-worthy.
If you’d rather get some professional help for your selfies to fly off the charts, and to capture that perfect OOTD – check out our Photography Services from DNMC Creative, here!
Model: Celina Eu
Photos by Goh Jing Wen of the DANAMIC team.